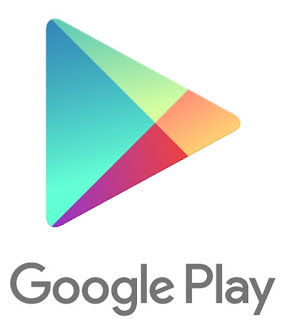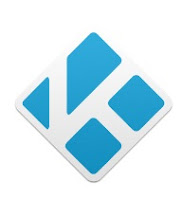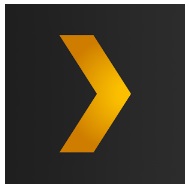Before we begin, you'll need:
Optional, but highly suggested:
USB Keyboard or GEM Remote
Games, Applications, Multimedia, My GemBox, Play Store, and the Google Collection.
Click the Google Play store and enter in your information to either create a new account or link an existing gmail account.
On the back of the controller you'll see a switch. There is a controller mode and "mouse" mode.
When you're in the Google Play store you'll want to use the mouse mode and USB keyboard to move more quickly. The left control stick will move the mouse pointer, while the Green A button functions as a left click. You'll need to click and drag or swipe for an easier navigation.
I highly suggest attaching a USB keyboard or buying the "GEM Motion" remote as it makes navigation much, much easier.
When you're in the Google Play store you'll want to use the mouse mode and USB keyboard to move more quickly. The left control stick will move the mouse pointer, while the Green A button functions as a left click. You'll need to click and drag or swipe for an easier navigation.
I highly suggest attaching a USB keyboard or buying the "GEM Motion" remote as it makes navigation much, much easier.
In the search bar, there is three horizontal lines, if you click it you can see if you have any apps you've downloaded on your other devices that will work with the GEM Box.
I suggest downloading Kodi, Plex, and MX Player for now. Once they've downloaded put them in "My Apps"by pressing the green "A" button.
Simply search the above and download to your device we'll finish setting up Kodi or you can skip ahead.