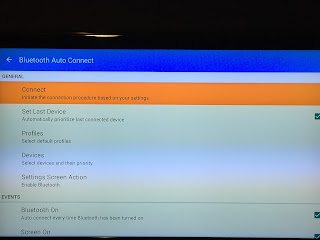This week, I was looking for a console that I could add to my spare TV that guests and my kids could play games and watch TV/movies on. Something that was easy to use, not too expensive, and if it got broken not a big deal.
My kids love their games, and occasionally I let them play on my Xbox, but I always worry that they will break it or maybe they "forgot" to wash their hands before they handled the controllers...with two boys, it isn't easy to keep those hands clean!
After an extensive search and comparison of many products I decided on ordering the EMTEC GEM Box.
(pictures borrowed from Amazon)
At Amazon:https://www.amazon.com/Console-Suitable-Family-Gaming-Serious-android/dp/B01BY7YIC8/ref=sr_1_1?ie=UTF8&qid=1474232316&sr=8-1&keywords=gem+box#customerReviews
According to the description you can:
- Access thousands of Android games and apps via Google Play and enjoy family gaming direct to your TV
- Stream arcade quality video games with GameFly streaming
- Each console comes with a free, no obligation, GameFly Streaming trial for one month
- 4 free full version Gameloft games pre-loaded: Asphalt 8, GT Racing 2, Wonder Zoo and My Little Pony
- Use the GEM Box console to stream your collection of games from your PC to your TV
- Relive the glory days of classic gaming with a selection of retro emulators
- Turn your TV into a smart TV and view your favorite websites including YouTube
I read some of the reviews that seemed a little more aggressive with their opinions than I needed. (Android operating system wasn't new enough, navigation seemed "clunky,") First world problems. All I wanted to know is did it work for my needs, and the only way to find out was to try it myself.
Also, I don't know a lot about GameFly, but I did some research and found that they are like Netflix, (when Netflix did disc based movies) they also do disc based games and are throwing their hat into the streaming arena. Perfect! Just what I was looking for, for the boys. Less things to lose or break that will cost me more money....
I also decided to add in an extra controller and the "GEM Motion" as well; so I could navigate easier and allow both boys to play together.
The Box arrived yesterday and I had a chance to not only play around with it, but also customize it as it wasn't everything I needed to be out of the box.
I like to tinker with electronics and customize things, and this box was no exception. My wife makes fun of me, especially when I explain how to do things. She is the one that actually suggested that I build this site, as it might be useful to others who are less tech savvy and allow anyone reading to side-load in apps and "unlock the BOX." (Pretty catchy, right?!? Don't worry I won't quit my day job)
LET'S BEGIN!!
First thing first; what is "side-loading"?
Basically, side-loading is taking application or program that isn't available on Google Play and putting it on a USB or MicroSD/SD card and then installing it.
Here is a more depth explanation:
https://en.wikipedia.org/wiki/Sideloading
The GEM Box has an Android Operating system and much like the mobile phones might be limited in Google Play selection due to Hardware or software incompatibilities.
That being said, the main apps I thought would be included ARE NOT pre-loaded. I was more interested in the gaming aspect, rather than the streaming; but since this is Android, I could side-load them in.
I figure the best way to provide a short tutorial is to do this in sections. To "unlock the BOX," I'm going to break this up in sections.
- Downloading Google Play apps
- Downloading/Side-loading Apps that aren't available in Google Play: Aptoide, Netflix, Hulu, Pandora, etc.
- Downloading Bluetooth Auto Connect
- Retro Gaming (SNES, NES, SEGA, Sega Master System, etc) A brief overview.
- Kodi - what is it and easy setup
- Checking out GameFly
***If you want this to be really EASY; turn on the GEM Box, plug in a USB keyboard or use the GEM Motion Remote. Find the "Browser".
Under Applications>My Apps>Browser.
Open the Browser and in the Address bar type: unlockthegembox.blogspot.com
You will then be able to click the links and download directly and install to your GEM Box!!***